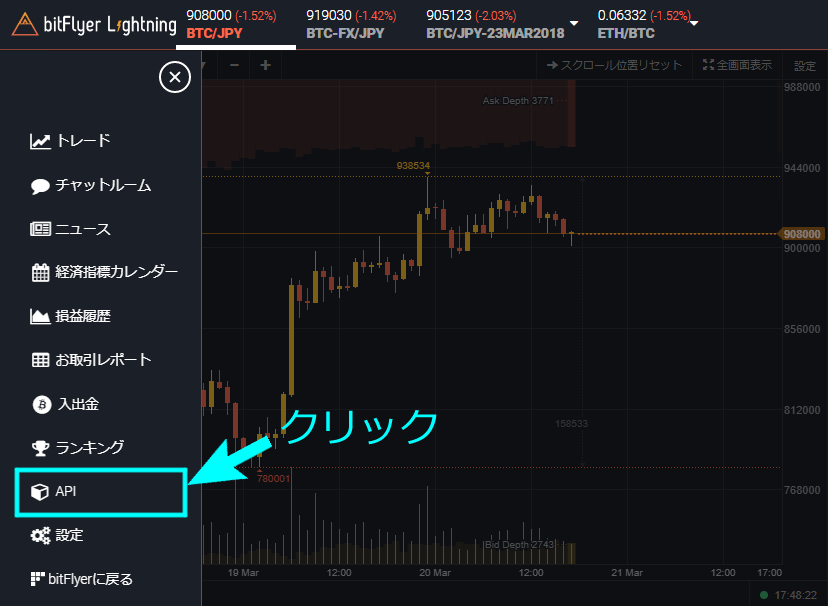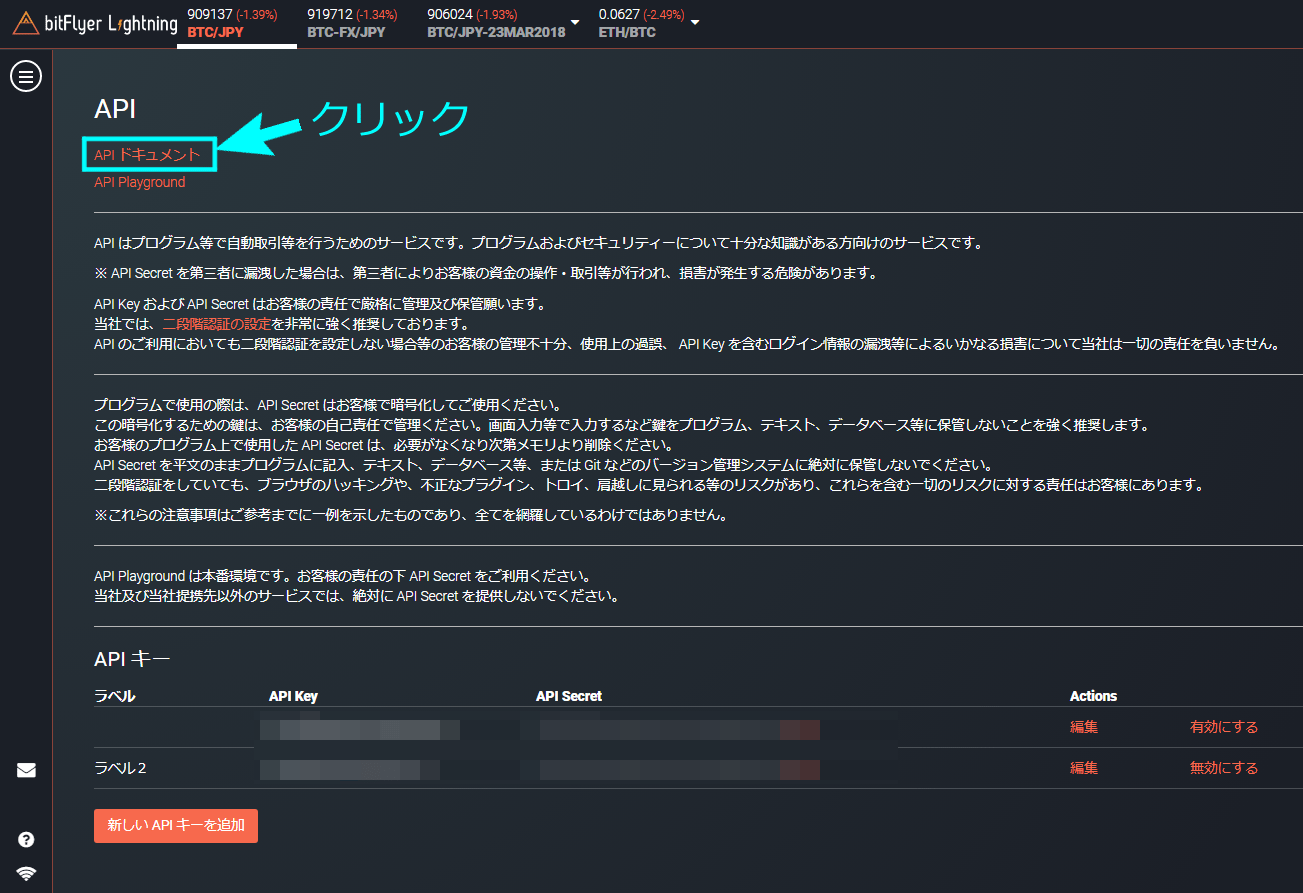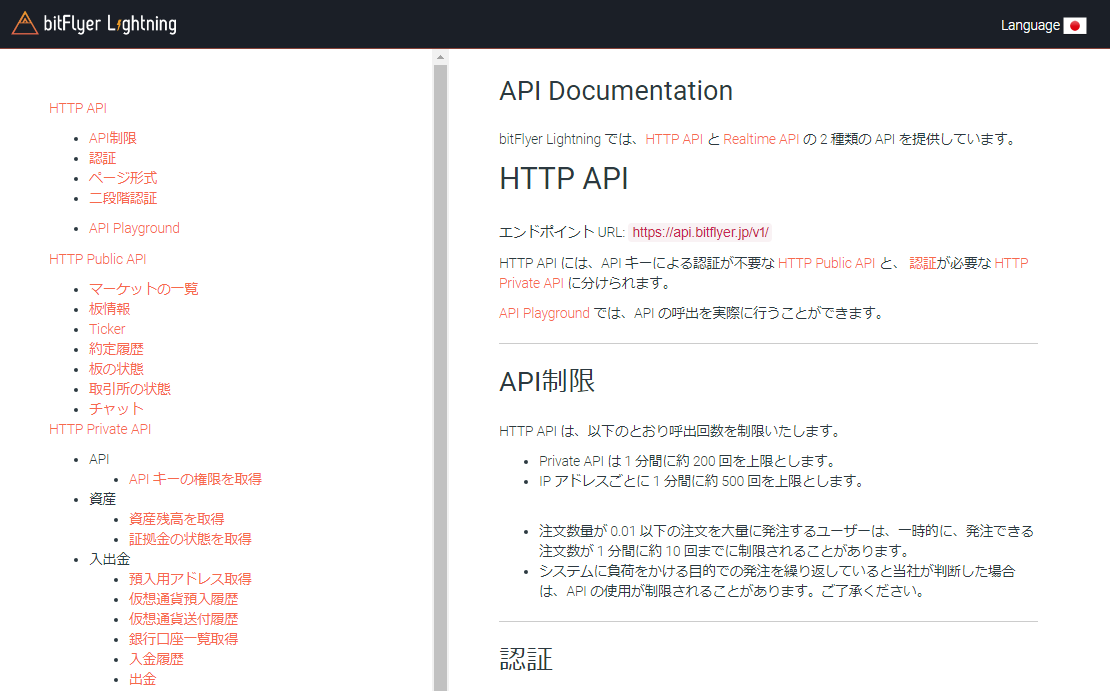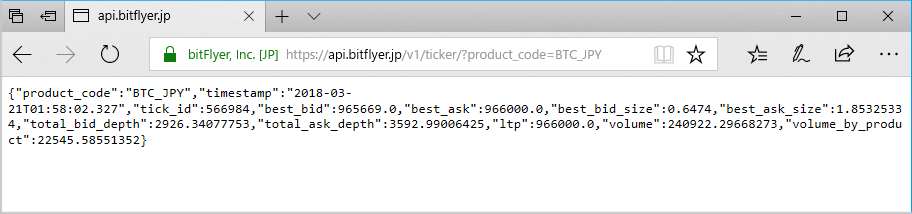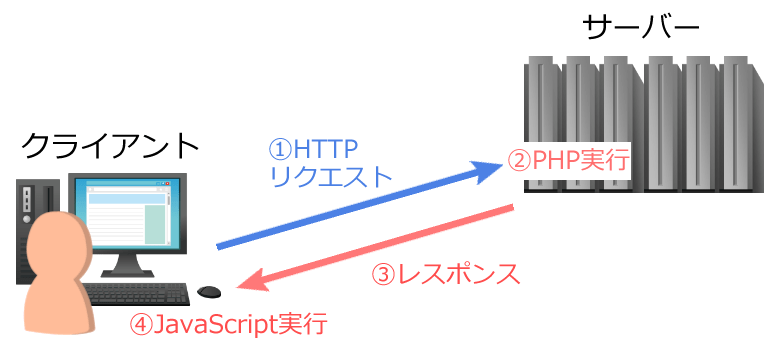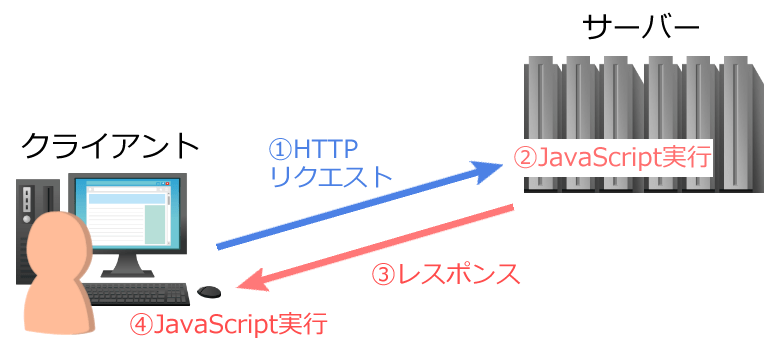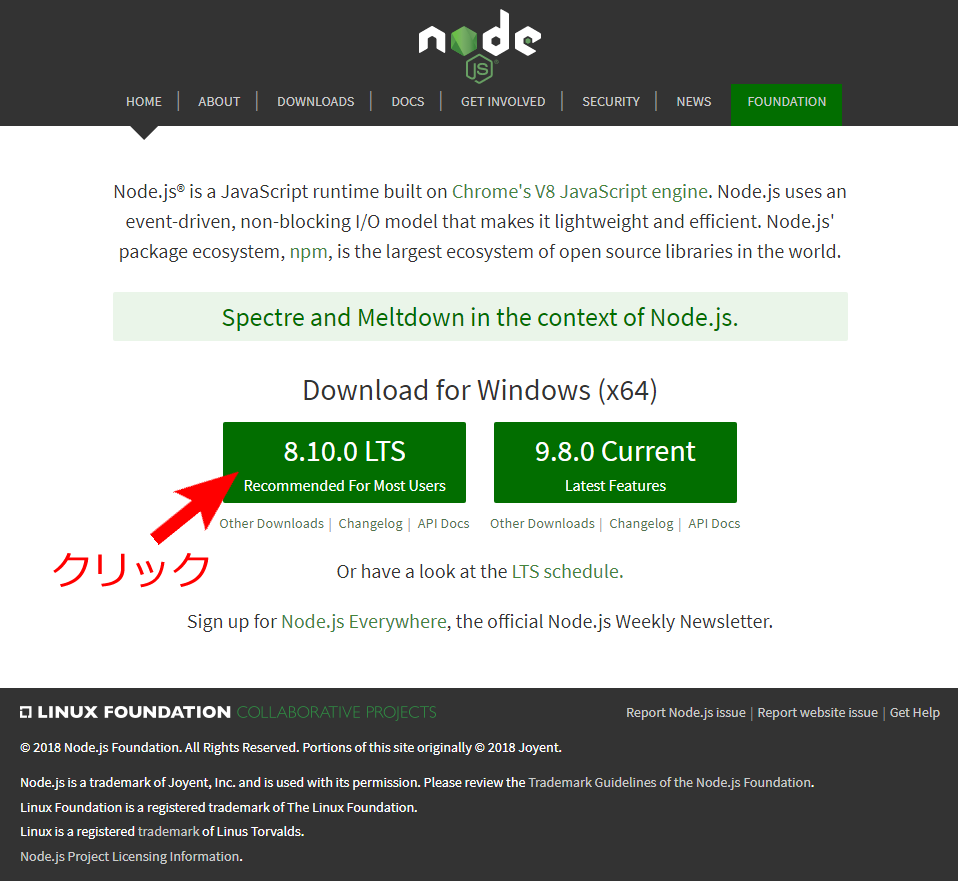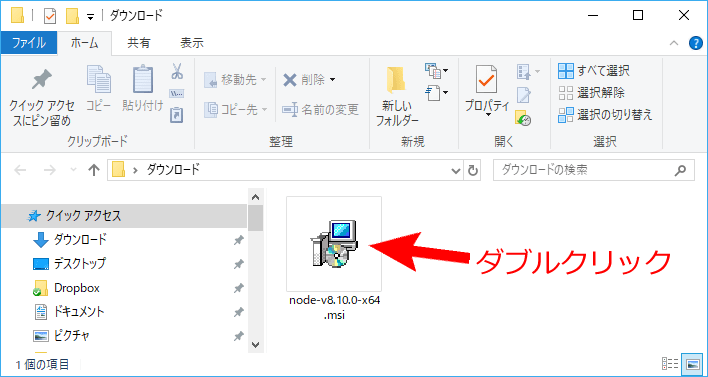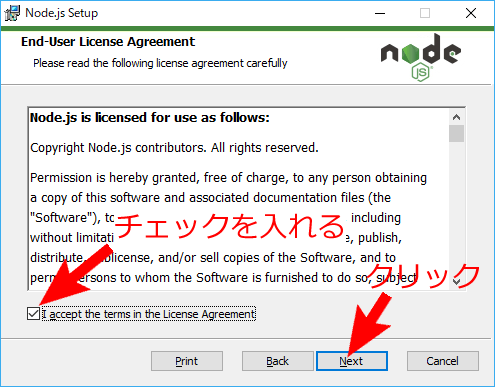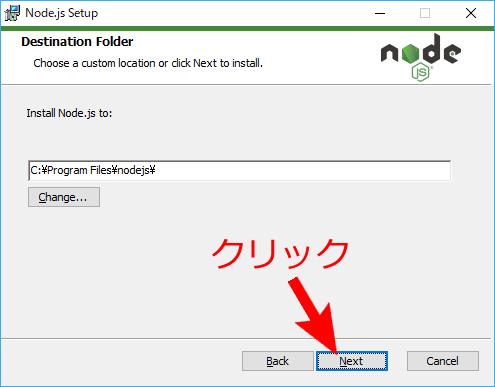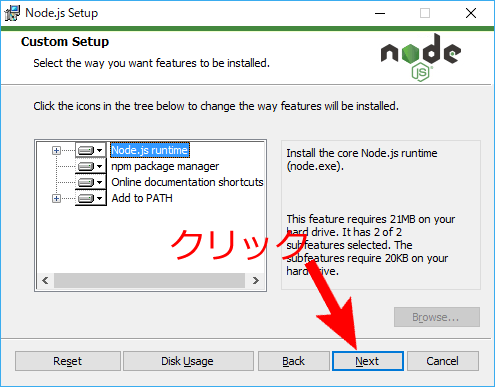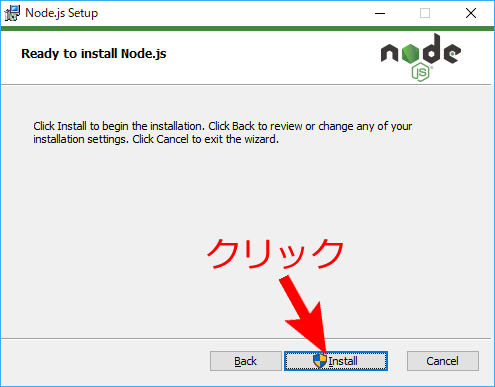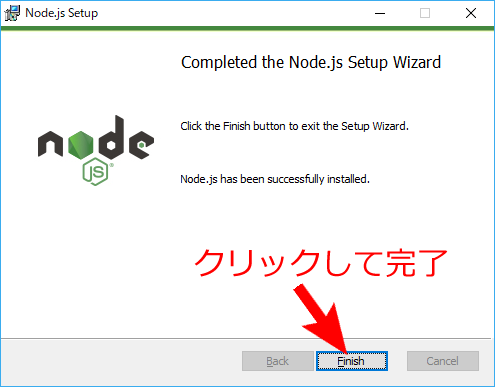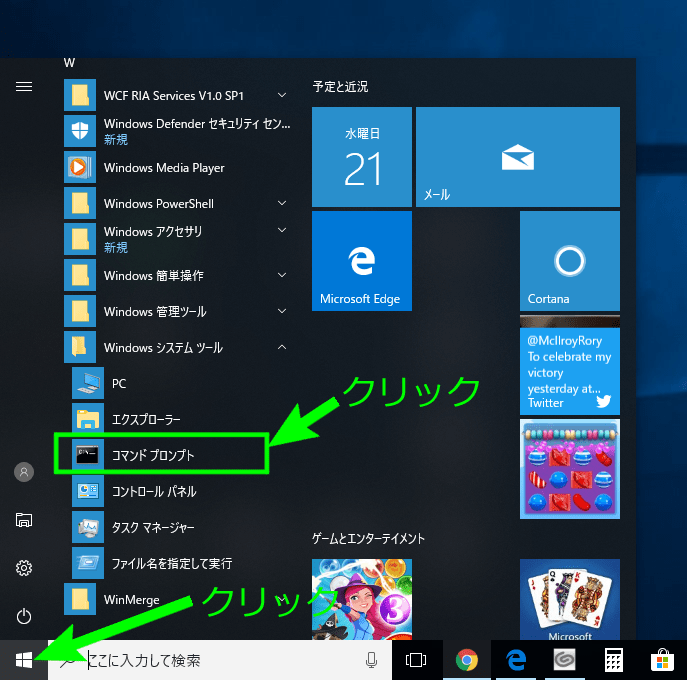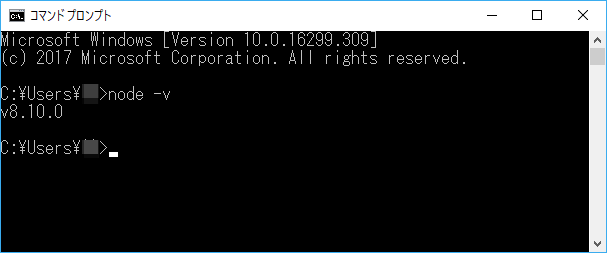bitFlyer Lightning APIの使い方その2「プログラミング前の事前準備」
本記事ではAPIを使って自作プログラムからbitFlyer Lightningに要求を出すための事前準備について説明します。
前回記事ではAPIを使うとどんなメリットがあるのかを説明しました。本記事はAPIを実際に使うための事前準備の話です。
⇒「前回記事」
まずは、APIのドキュメントを見てみましょう。
bitFlyer Lightningのメニューボタンをクリックします。
「API」をクリックします。
APIの使用上の注意が表示されます。文章を読むと分かるように、APIは第三者に不正に使われると自分の仮想通貨を勝手に売買、移動されてしまうリスクがあります。なので、API KEYとAPI Secretは厳重に管理する必要があります。
API KEYとAPI Secretはいわば窓口で見せる身分証明書のようなものです。絶対に誰にも教えないでください。下図の下の方に設定したAPIの一覧が表示されています。
今回はドキュメントの確認をするのが目的なので下図水色枠の「API ドキュメント」をクリックします。
APIドキュメントが表示されました。このドキュメントにはAPIを使うときのリクエスト方法、パラメータ、レスポンスについての詳細が掲載されています。よく確認するページなのでお気に入りに入れておくことをお勧めします。
APIドキュメントをざっと見ると何となく分かるように、bitFlyer Lightningへの要求は「https://api.bitflyer.jp/v1/me/sendchildorder」のようなHTTPリクエストを使います。普段インターネットを見るときにブラウザに表示されているURL(https://~)と同じですね。
試しに以下のURLをChromeやEdgeなどのブラウザに入力して実行してみて下さい。
「https://api.bitflyer.jp/v1/ticker/?product_code=BTC_JPY」
以下のような文字列が表示されましたでしょうか。これがbitFlyer Lightningからの応答です。「"Itp" : 966000.0」が最終取引価格のことなので、現在値は96万6000円であることが分かります。
このHTTPリクエストを自作プログラムから送信することになりますが、APIドキュメントだけではどのようにコーディングすればいいのかいまいちピンとこない人もいると思います。
そんなときは、PlaygroundというHTTPリクエストを試せるページを利用します。
先ほど表示したAPIの画面の「API Playground」をクリックします。
下図がPlaygroundの画面です。
左側にbitFlyer Lightningに送信できるHTTPリクエストのリストが表示されています。その中から送信したいHTTPリクエストをクリックし、Submitボタンを押すと送信されます。
bitFlyer Lightningからの応答は右側のResponseの欄に表示されます。
サンプルのソースコードに使われているプログラム言語はJavaScript(Node.js)、Ruby、Perl、C#の4つです。このうちのいずれかを用いてプログラミングすることになります。
筆者のおすすめはJavaScript(Node.js)です。
理由は、簡単だから。。
単に私がJavaScriptに慣れていて簡単と思っているだけかも知れませんが、以降はJavaScriptを使った実装方法に絞って説明を続けます。
Node.jsとは一言で言うと「サーバーで動くJavascript」です。Javascriptはクライアント側で実行されるイメージがありますが、サーバー側でも実行できるようにしてくれるのがNode.jsです。
例えば、クライアントからサーバーに対してHTTPリクエストを送信すると、サーバー側でPHPを実行したあとにクライアントにレスポンスが返され、レスポンスを受けたクライアントでJavaScriptが実行される。こんなイメージがあります。
Node.jsを使えばサーバー側でもJavaScriptを実行できるようになります。この何が便利なのかというと、同じプログラミング言語を使って開発ができるので楽なことです。。
さらにNode.jsを使うと、数行のコーディングだけで簡単にサーバーを立てることができます。もちろんApacheなどのサーバー環境は必要ありません。しかも、GoogleのV8エンジンで動いているのでめっちゃ高速です。
まとめると、Node.jsを使って自分のPCをサーバーにし、そこでJavascriptを実行してbitFlyer LightningにHTTPリクエストを送信するイメージです。
それでは、Node.jsを自分のパソコンにインストールする方法を説明します。
Node.jsの公式サイトに行きます。
⇒「Node.js」
ダウンロードボタンが2つ表示されます。Currentバージョンは不具合があるかも知れないので、「~ LTS」と表示されているボタンをクリックして少し前のバージョンをダウンロードします。
ダウンロードした「node~.msi」をダブルクリックします。
ようこそ画面が表示されるので「Next」ボタンを押します。
同意画面が表示されるのでチェックを入れて「Next」ボタンを押します。
インストール先を指定する画面が表示されます。
インストール先にこだわりが無ければそのまま「Next」ボタンを押します
インストールするものを指定する画面が表示されます。
特にこだわりが無ければそのまま「Next」ボタンを押します。
インストール開始画面が表示されます。「Install」ボタンを押すとインストールが開始します。
しばらく待つと、インストール完了画面が表示されます。「Finish」ボタンを押して環境構築は完了です。んー簡単。
問題なくインストールができているかを確認してみましょう。
「スタート」⇒「Windows システム ツール」⇒「コマンド プロンプト」をクリックします。
コマンドプロンプトが表示されるので「node -v」と入力してEnterを押します。インストールしたNode.jsのバージョンが表示されればOKです。(今回の例ではv8.10.0)