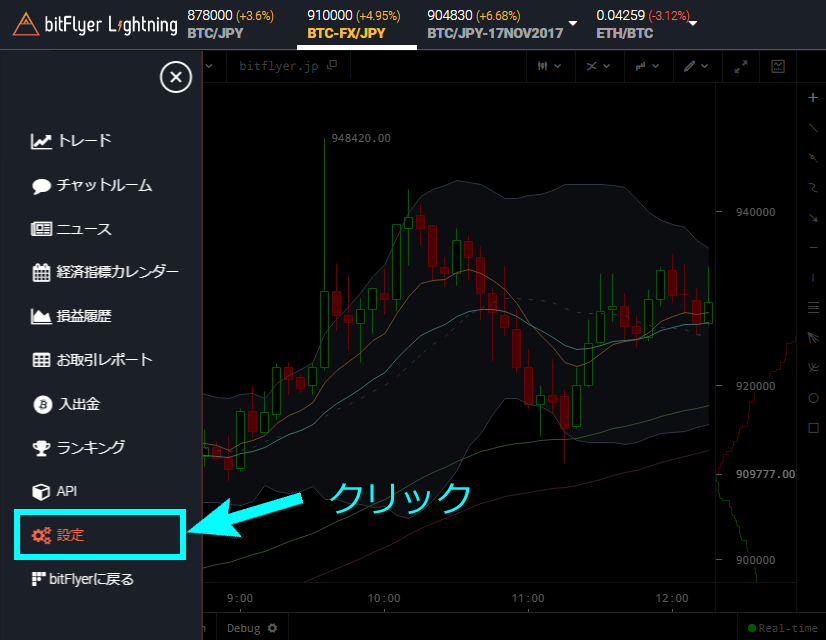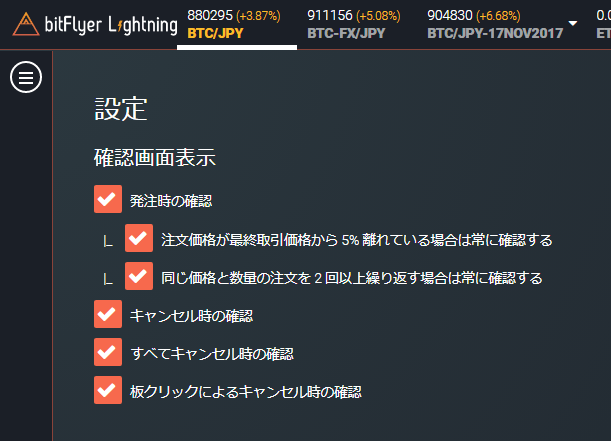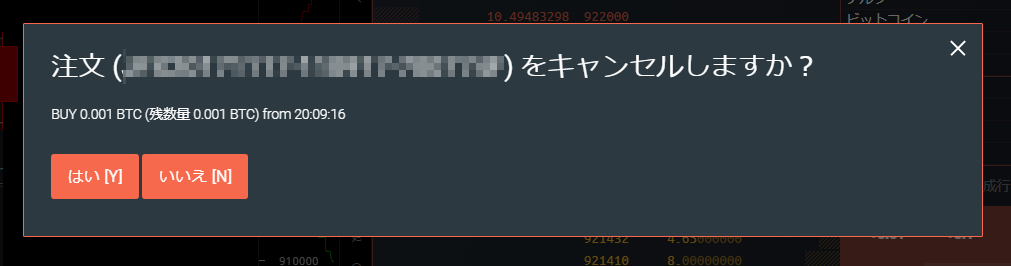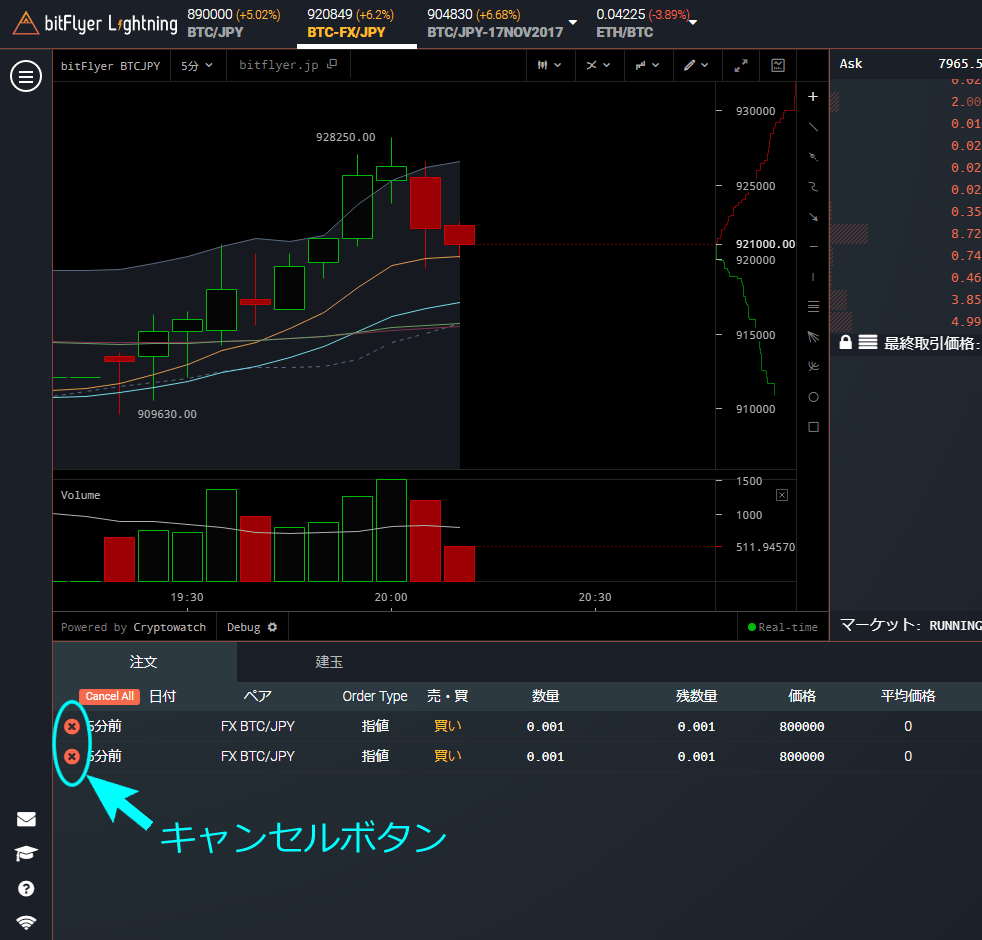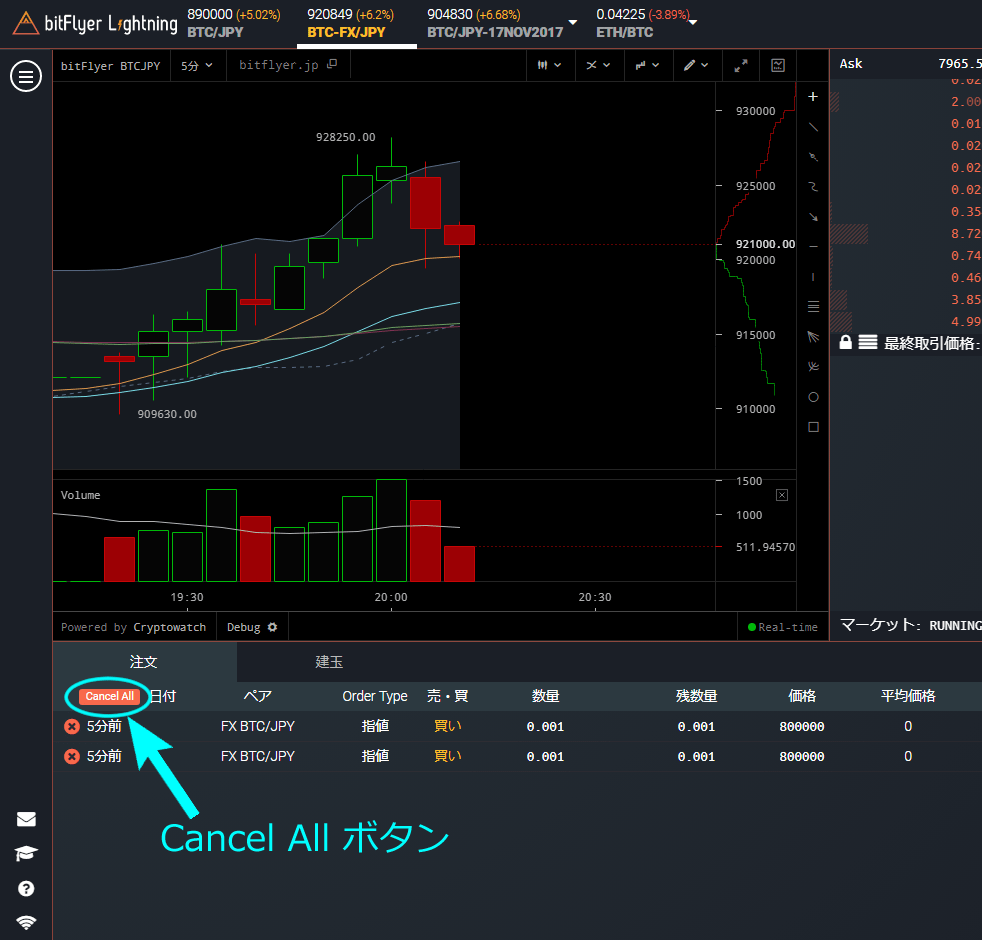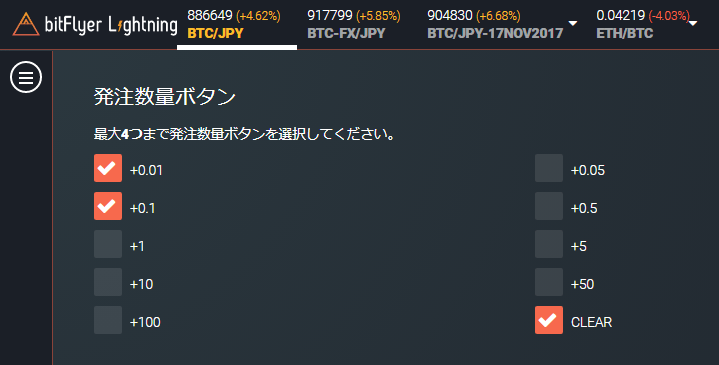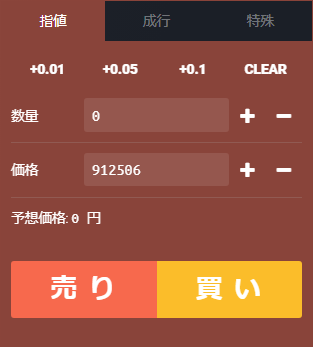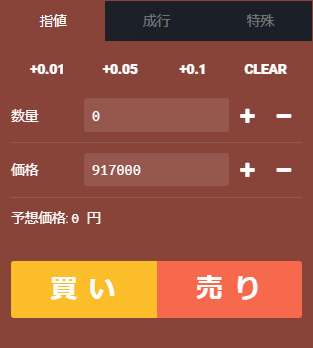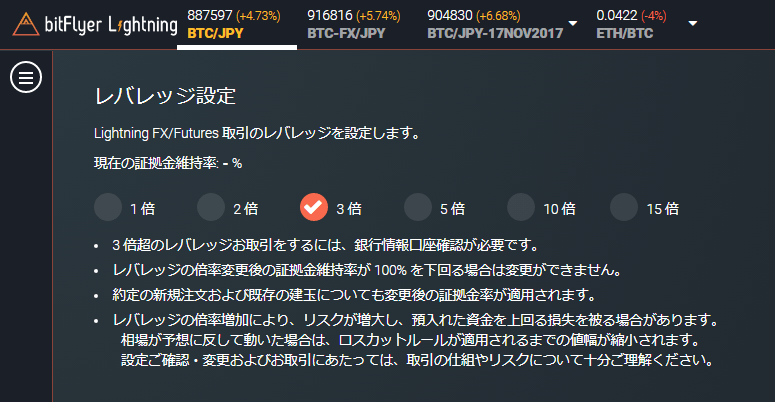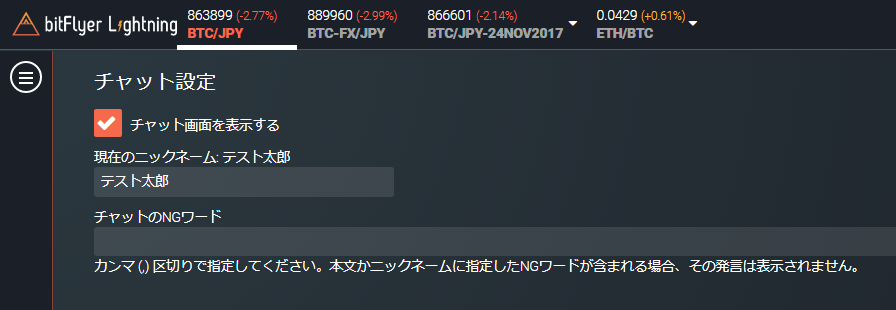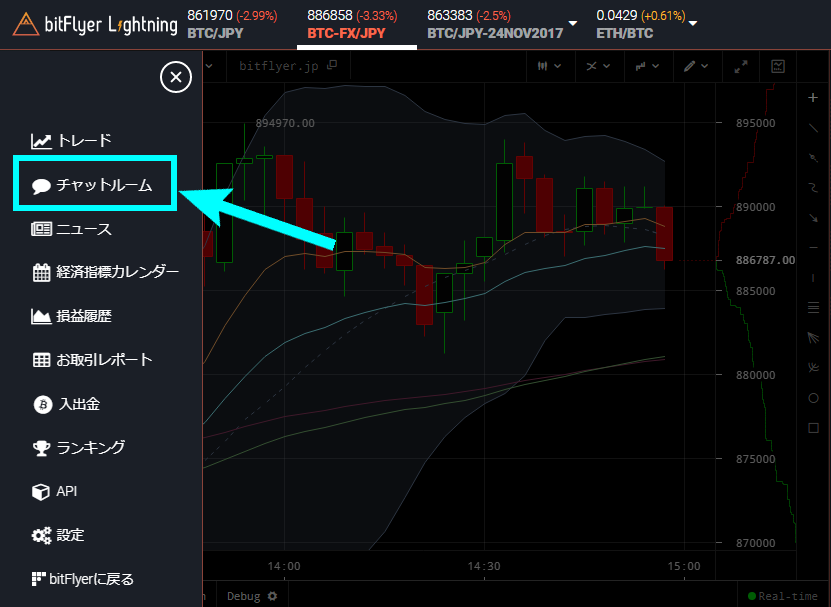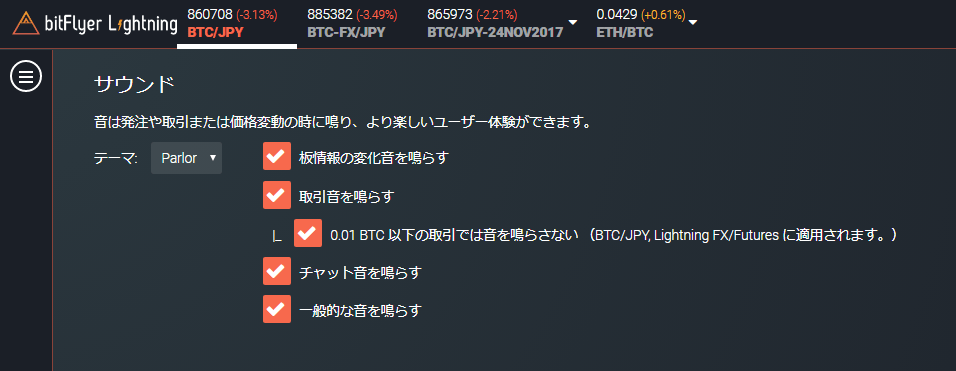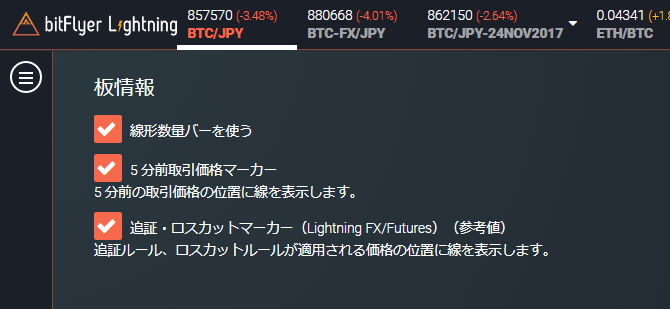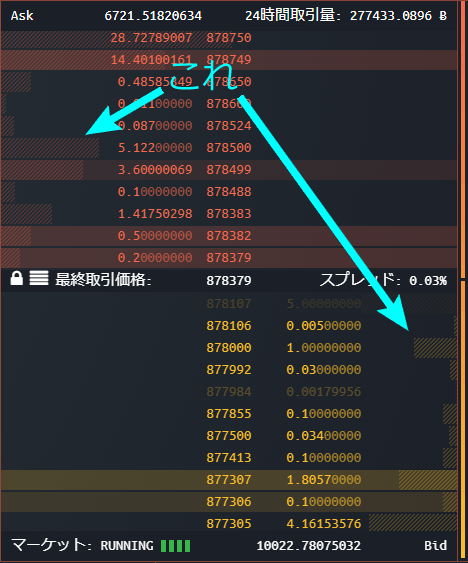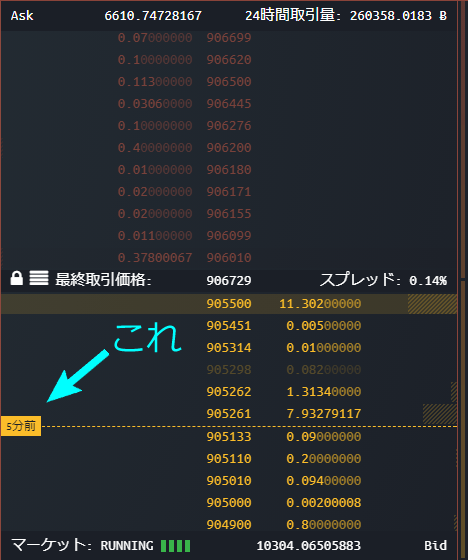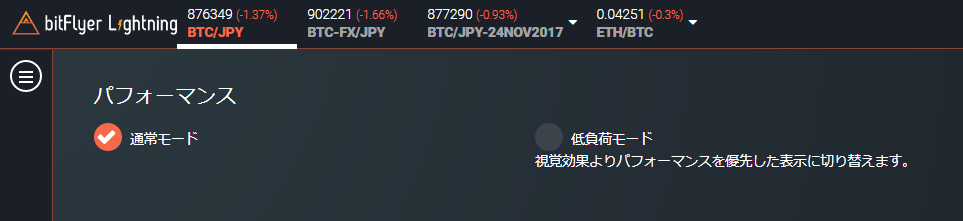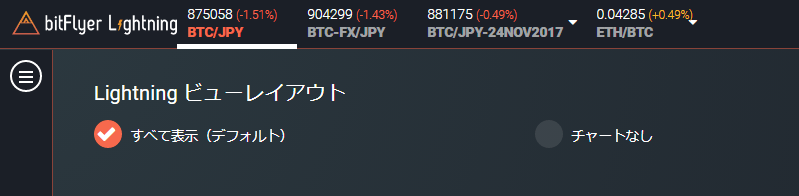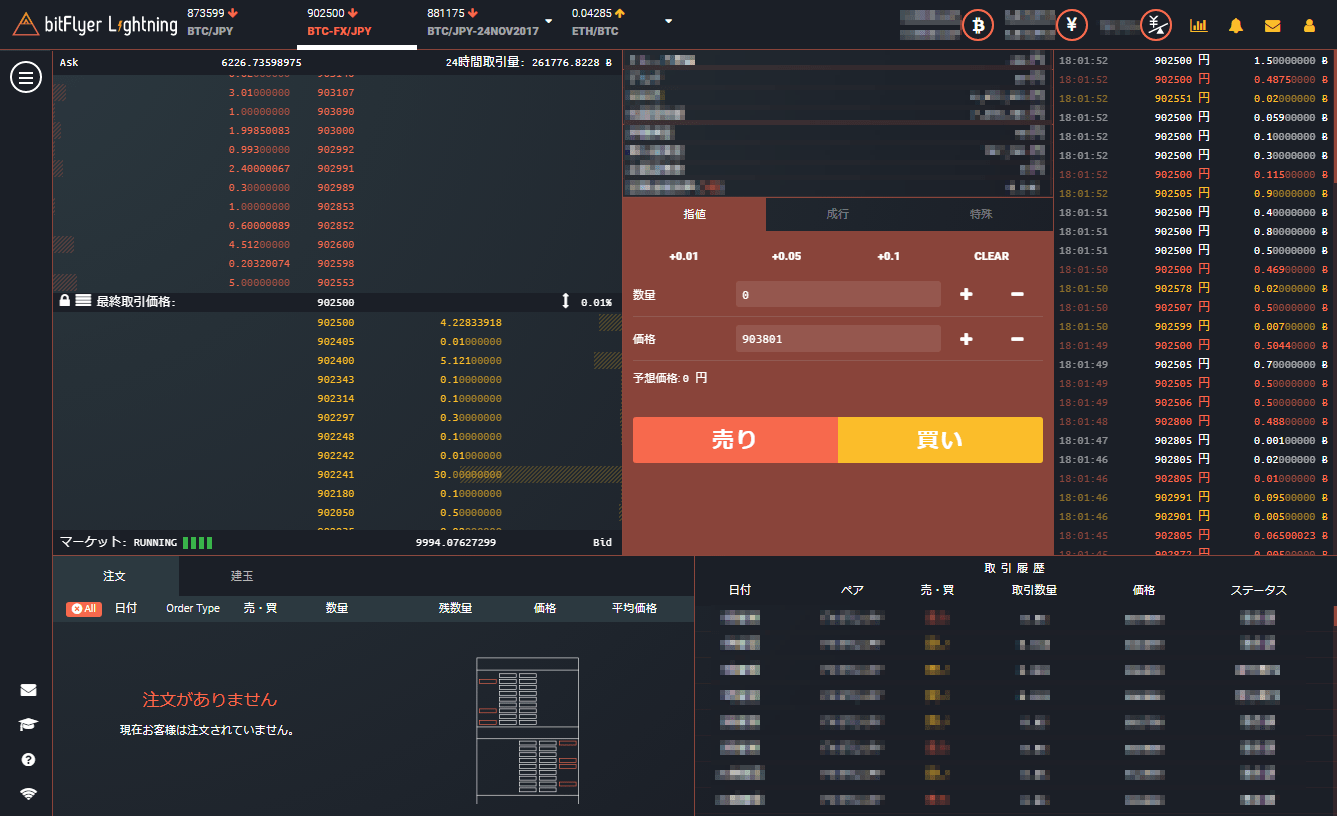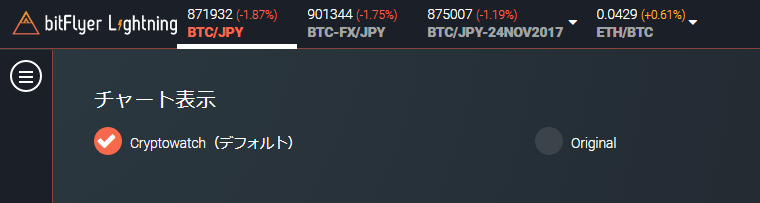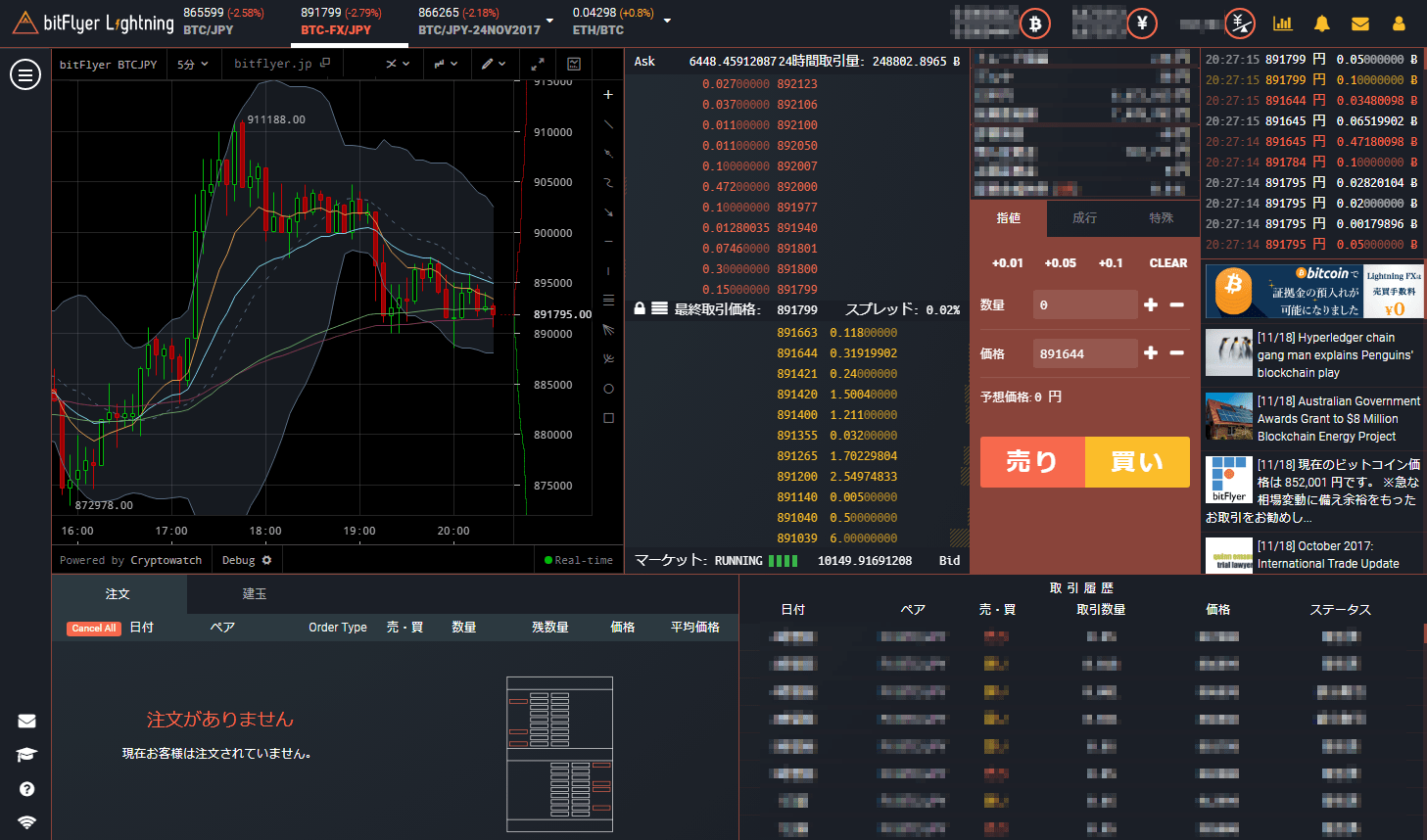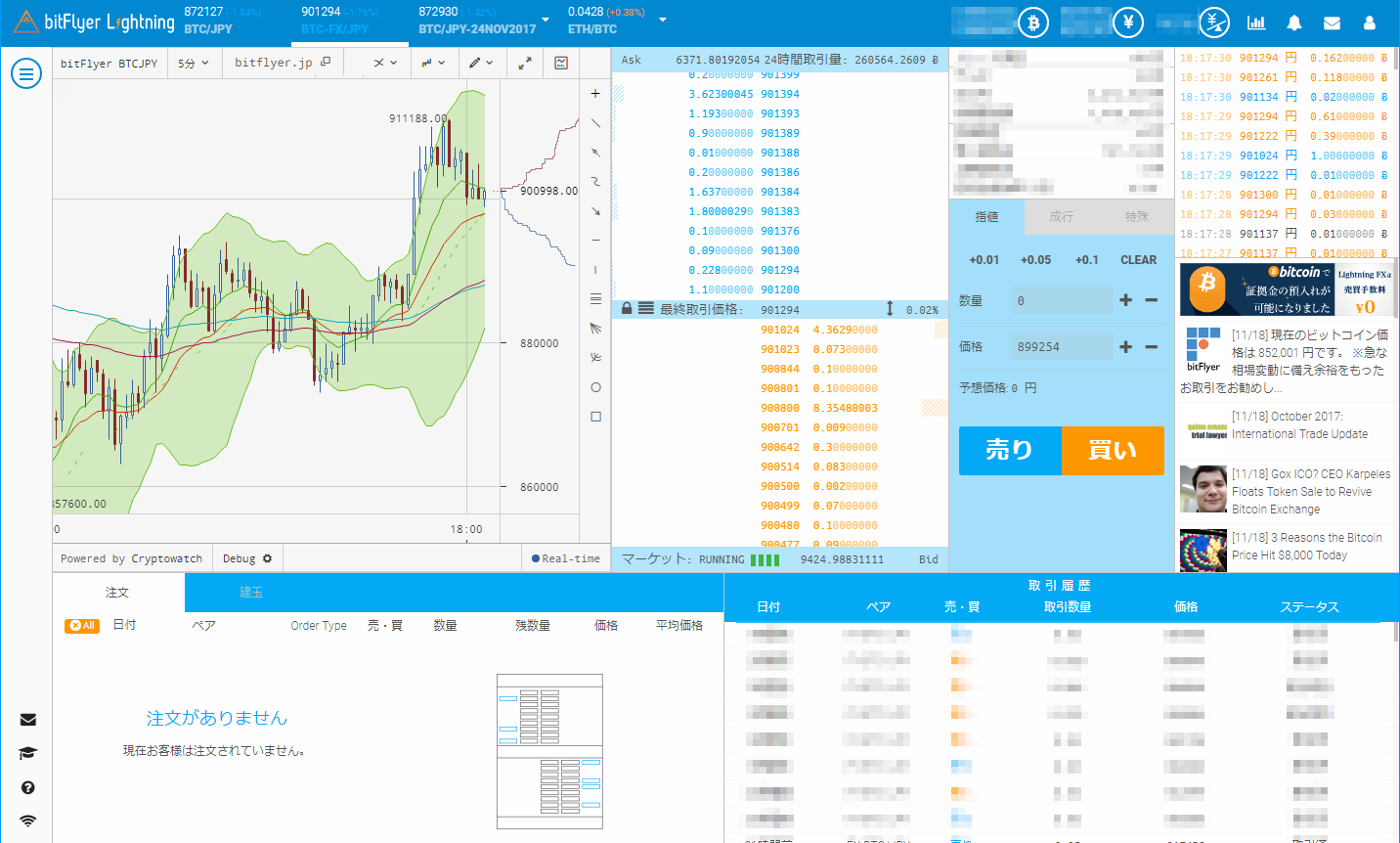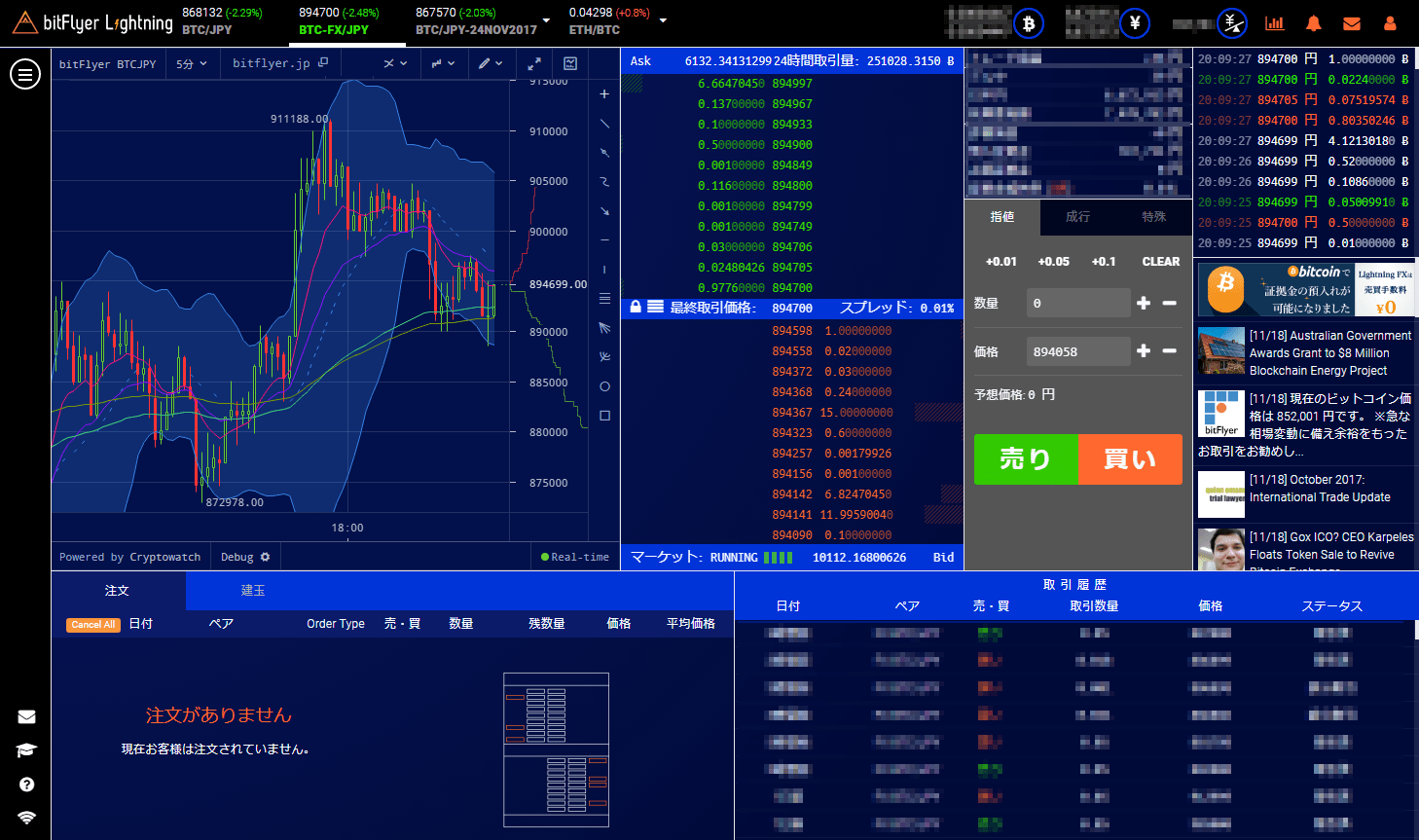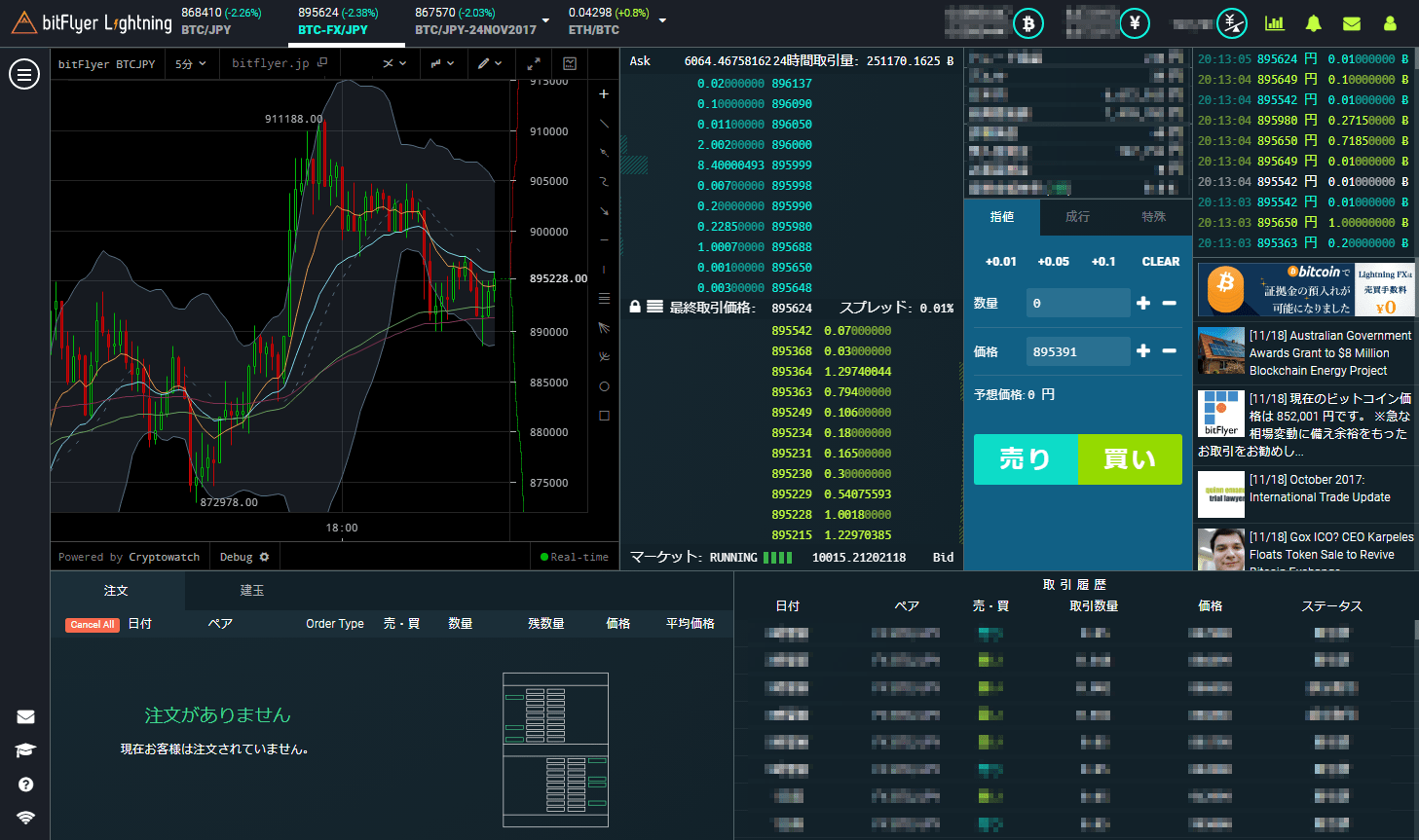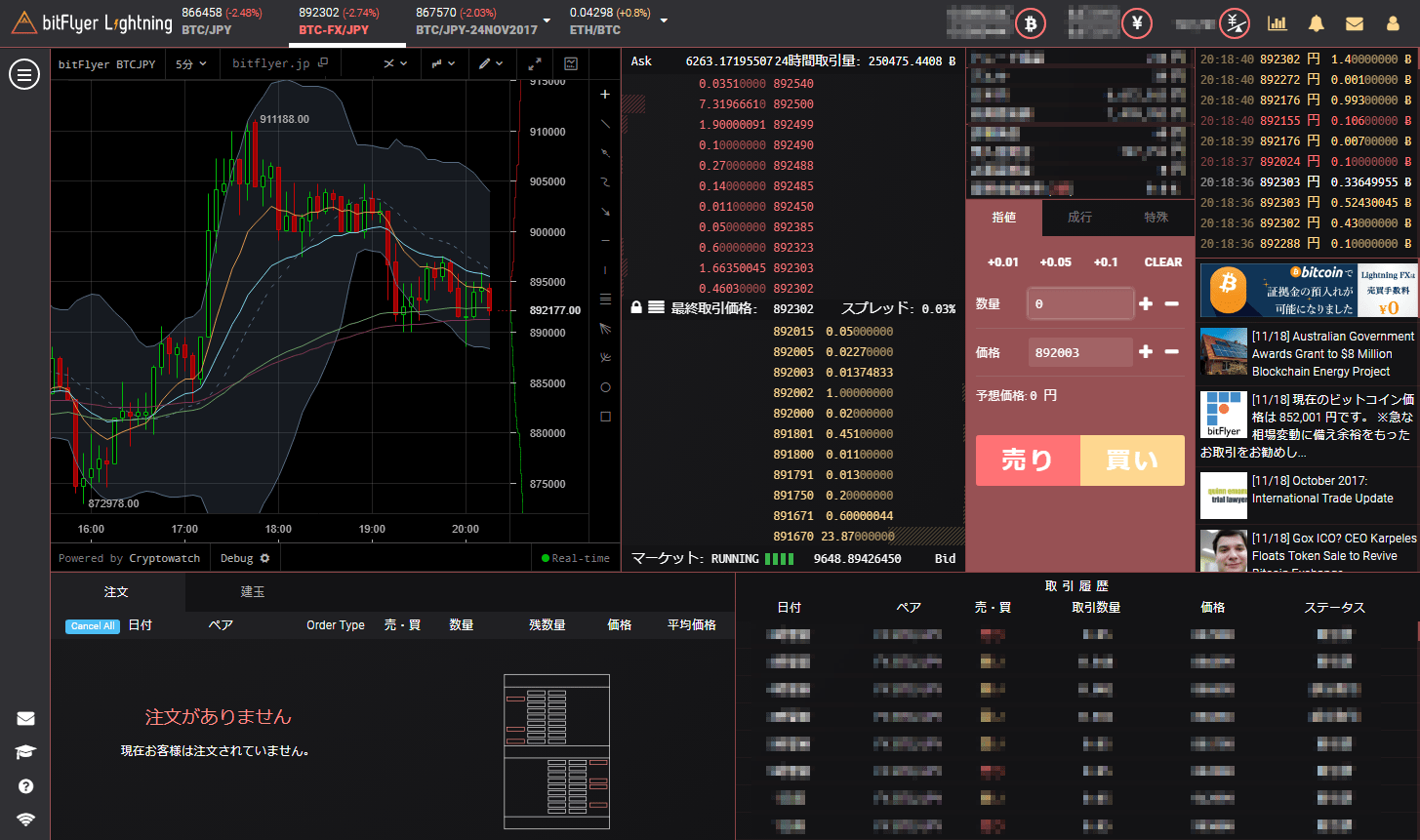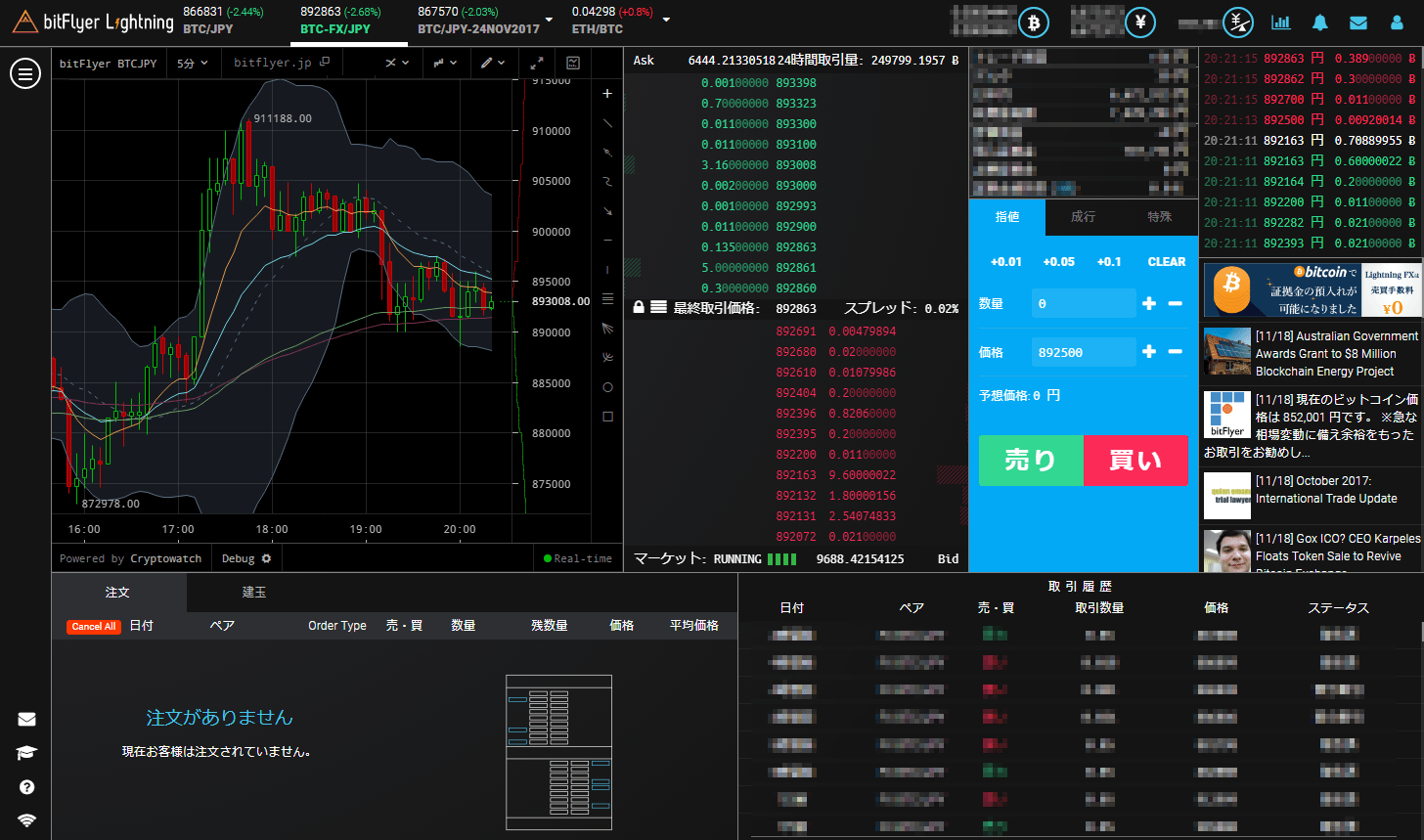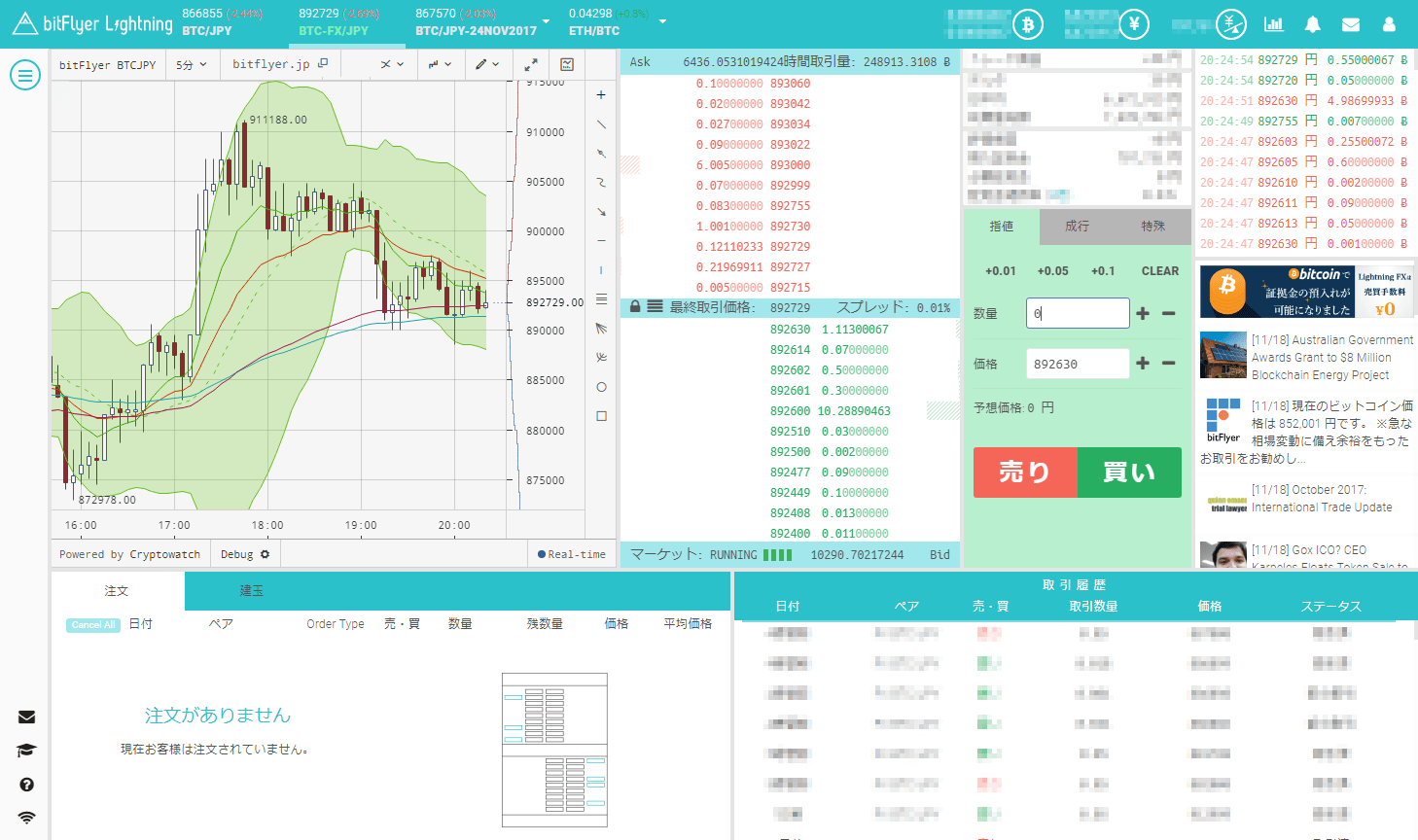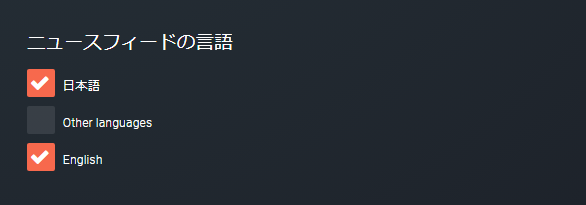bitFlyer Lightning 設定画面でデザインや使い勝手を自分の好みのものに変更する
本記事ではbitFlyer Lightningの設定について説明します。画面をカスタマイズして、デザインや使い勝手を自分好みに変更しましょう。
設定画面を開くには、まずメニューボタン(下図水色矢印)をクリックします。
下図水色枠の「設定」をクリックします。これで設定画面が表示されます。
各項目が何を設定するものなにか1つずつ説明します。
確認画面表示
「確認画面表示」とは、発注するときや注文をキャンセルするときの確認画面を表示するかどうかの設定です。チェックマークを入れたものは確認画面が表示されます。慣れないうちはすべてにチェックマークを入れておくことをお勧めします。
「注文価格が最終取引価格から5%離れている場合は常に確認する」は、数量と価格を入力して「買い(または売り)」ボタンを押した時に、現在値の5%以上、価格が離れている場合に下図画面が表示されます。
この設定によって、誤った価格で発注してしまう事態を防止できます。
「同じ価格と数量の注文を2回以上繰り返す場合は常に確認する」は、注文したあとに、同じ数量と価格の注文を連続で行った場合に表示されます。
この設定によって、誤クリックなどで同じ注文を2回も出してしまう事態を防止できます。
「キャンセル時の確認」は、注文をキャンセルしたときの確認画面です。
これによって、キャンセルつもりはなかったけど、誤クリックでキャンセルしてしまう事態を防止できます。
ちなみに、注文のキャンセルができるのは約定していない注文のみです。キャンセルボタンは下図水色枠の「×」ボタンです。注文ごとに1個ずつキャンセルできます。
「すべてキャンセル時の確認」は、「Cancel All」ボタンを押してすべての注文をキャンセルするときの確認画面です。
「Cancel All」ボタンは下図水色枠です。注文数が多くて1個ずつキャンセルボタンを押してられないときに使います。
「板クリックによるキャンセル時の確認」は、板画面をクリックして注文をキャンセルするときの確認画面です。表示されるメッセージは「キャンセル時の確認」のと同じです。
以下の動画のように、板の鍵マークをクリックすると、板の内容をスクロールで見れるようになるので、自分の注文の位置を落ち着いて探すことができます。また、自分の注文をクリックしてキャンセルすることもできます。
発注数量ボタン
発注数量ボタンとは、数量を入力するためのボタンをリストの中から4つまで選択します。
下図は「+0.01」、「+0.05」、「+0.1」、「CLEAR」にチェックを入れた結果です。例えば、「+0.05」ボタンを押すと数量が0.05増えます。「+100」ボタンを使う人を見てみたいですね。
CLEARボタンを押すと数量が0になります。価格は変わりません。
ちなみにちょっとしたテクニックですが、以下の動画のように、板に表示されている価格をクリックすると、クリックした価格がそのまま注文入力の価格に設定されます。入力時間を短縮できますが、板の動きが速すぎて思った価格をクリックするのが難しいので使えません。。
「買い」「売り」ボタンの配置
「買い」「売り」ボタンの配置は、注文入力画面にある「買い」と「売り」ボタンの左右の配置の設定です。
下図は「買い」ボタンを左に配置した結果です。売買という名前から考えると、「買い」ボタンは右に配置したほうがしっくりくる気がします。
レバレッジ設定
レバレッジ設定は、レバレッジ取引の倍率を設定します。レバレッジ取引とは何かについては以下の記事を読んで下さい。
⇒「レバレッジ取引とは」
チャット設定
bitFlyer Lightningではビットコインの売買をするだけでなく、bitFlyer Lightningを利用している他のユーザーとチャットを使って交流することができます。
たまに耳寄りな情報が書き込まれることがあるので表示しておきたいものですが、筆者は取引に集中できなくなるので非表示にしています。
「チャット画面を表示する」にチェックを入れるとbitFlyer Lightningの右下にチャット画面が表示されます。「現在のニックネーム」には自分がチャットに書き込むときに使う名前を入力します。
ちなみに、チャット専用の画面もあります。取引中はチャットを見たくないけど、息抜きにチャットを使いたい人は利用してはどうでしょうか。
サウンド
サウンドでは、効果音の有無を設定できます。
「板情報の変化音を鳴らす」は、板が変わるときに「カチ」というソロバンを叩くような音が聴こえます。現在の板は目まぐるしく変わるので「カチカチカチカチ…」鳴りっぱなしです。
「取引音を鳴らす」は、売買の取引が成立したときになります。テイカーが売りのときは「シャキーン」、買いのときは「ピコーン」と鳴ります。テイカーは約定を発生させた注文のことです。例えば、先に81万2345円の買い注文が出ている状態で、81万2345円の売り注文が出て取引が成立したときのテイカーは「売り」です。
「0.01 BTC 以下の取引では音を鳴らさない」は、小さい数量の取引で音を鳴らさないようにして音を鳴り過ぎないようにする設定ですが、0.01 BTC以上の取引も沢山あるので、音の鳴る回数はあまり変わってない気がします。鳴らさない数量を指定できるようになるといいですね。
「チャット音を鳴らす」は、チャットをするときの効果音を鳴らすかどうかの設定のようですが、チェックを入れても音を確認することができませんでした。
「一般的な音を鳴らす」は、ボタンを押したり、メニューを開いたりするときの効果音です。
板情報
板情報は、板に表示する項目の設定です。
「線形数量バーを使う」の線形数量バーは、発注数量の横に表示されている棒グラフで、数量の大きさを把握しやすいようにしたものと考えられますが、チェックを入れても入れなくても表示されます。。(2017年11月現在)
「5分前取引価格マーカー」にチェックを入れると、5分前の約定価格にアンダーラインが引かれます。目まぐるしく価格が変化する板で、このアンダーラインを見れるのは結構レアです。見えたとしても、すぐに表示範囲外に飛んで行きます。
「追証、ロスカットマーカー」にチェックを入れると、追証やロスカットが発生する価格にアンダーラインが引かれます。見たくないアンダーラインですね。。
追証、ロスカットとは何かについては次の記事を見て下さい。
⇒「追証、ロスカットとは」
パフォーマンス
パフォーマンスとは、画面描画の美しさとパフォーマンスのどちらを重視するかの設定です。低負荷モードにしたからといって必要な情報が減るわけではないので、低負荷モードをお勧めします。
パフォーマンスの設定で表示に影響があるのは板と約定履歴です。通常モードでは以下の動画のように、板に新しい注文が追加されたり、約定履歴に新しい約定が追加されたりしたときにその注文が点滅します。
低負荷モードにすると、以下の動画のように、新しい注文や約定履歴が追加されても点滅しません。このほうが見やすくいいです。
Lightning ビューレイアウトは、画面にチャートを表示するかどうかの設定です。
チャートなしに設定した場合は下図のようになります。広々した感じになりました。といってチャートは表示したほうがいいと思います。
チャート表示
チャート表示は、Cryptowatch社(他社製品)とbitFlyer Lightningオリジナルのどちらのチャートを使うかの設定です。
Cryptowatchのほうが使いやすいので、デフォルトのままでいいと思います。ただし、Cryptowatchのチャートは他社製品なのでサポート対象外です。
テーマ
この設定がbitFlyer Lightningの外見が最も変わる設定です。以下の7つのテーマが用意されています(クリックして拡大)。このサイトではデフォルトのテーマを使っています。
Default
Material
Finance
Louche
Miami
Classic
Spearmint
ニュースフィードの言語
「ニュースフィードの言語」は、bitFlyer Lightningの右端のニュース一覧に表示する言語を選択します。
すべてのチェックを外せばニュースは表示されなくなりますが、結構参考になるニュースが入るので表示しておくのをお勧めします。
言語の変更
「言語の変更」は、bitFlyer Lightning全般に使われる言語の設定です。日本語、English(英語)、中文(中国語)から選択できます。
以上、bitFlyer Lightningの設定に関する説明でした。低負荷モードに変える以外は、最初のうちは他の設定を変えなくても問題ないです。慣れてきたら、自分好みにカスタマイズしてはどうでしょう。